在 Visual Studio Code 中安装通义灵码 - 智能编码助手
高效的编码工具对于提升开发效率和代码质量至关重要。
通义灵码作为一款智能编码助手,为开发者提供了全方位的支持。
本文将详细介绍如何在 Visual Studio Code(简称 VSCode)中安装通义灵码,以及如何进行相关配置以开启智能编码之旅。
本安装步骤适用于 macOS、Windows 或 Linux 的 Visual Studio Code 中安装通义灵码。
安装步骤
(一)准备工作
- 操作系统:Windows 7 及以上、macOS、Linux;
- 下载并安装 Visual Studio Code 1.68.0 及以上版本。
(二)从插件市场安装
说明
单击立即安装,唤起 Visual Studio Code 插件市场直接安装,安装后请重启 IDE,即可开启智能编码之旅。
- 打开 Visual Studio Code 扩展窗口,在搜索框中输入“TONGYI Lingma”进行搜索。
- 找到通义灵码插件后,单击“安装”按钮。
- 安装完成后,请重启 Visual Studio Code 以完成插件的加载。

(三)下载安装包安装
- 单击下方链接,下载 Visual Studio Code 的 VSIX 安装包;
⇩ TONGYI Lingma-VS Code - 下载完安装包后,打开 Visual Studio Code,点击左侧边栏的“扩展”图标,然后点击“更多”按钮,在下拉菜单中选择“从 VSIX 安装”,并选择下载的 VSIX 文件进行安装。

- 安装完成后,请重启 Visual Studio Code。
登录与使用
(一)登录通义灵码
- 重启 Visual Studio Code 后,在左侧边栏点击通义灵码的图标,进入通义灵码助手的窗口。

Tips:
如果安装后在侧边导航上找不到通义灵码入口,可鼠标聚焦在侧边导航后右键查看,勾选通义灵码后即可将插件入口配置在侧边导航上。
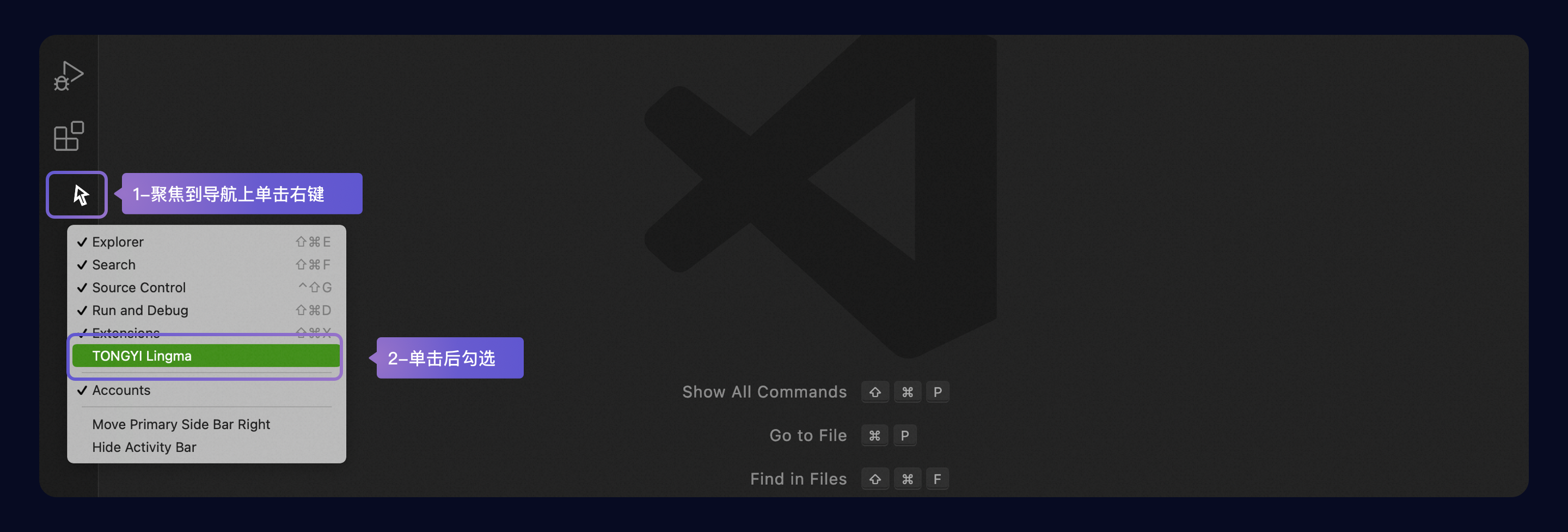
- 单击登录后,将前往登录页面,完成登录后可进入 IDE 客户端开始使用。
(二)开启智能编码
登录成功后,你即可在 Visual Studio Code 中使用通义灵码的各项功能,如代码续写、智能问答、代码注释等,提升你的开发效率和代码质量。
配置通义灵码
(一)查看快捷键
以下是通义灵码在 Visual Studio Code 中默认的快捷键设置:
|
操作 |
macOS |
Windows |
|
打开/关闭智能问答窗口 |
|
|
|
接受行间代码建议 |
|
|
|
废弃行间代码建议 |
|
|
|
查看上一个行间推荐结果 |
|
|
|
查看下一个行间推荐结果 |
|
|
|
手动触发行间代码建议 |
|
|
(二)重新绑定快捷键
- 在 Visual Studio Code 的首选项中,点击“快捷键”的设置入口。

- 在快捷键管理窗口中,输入“TONGYI Lingma”进行搜索,找到相关命令后点击“编辑”。
- 在弹出的窗口中输入你希望用于该命令的按键组合,然后点击“Enter”或“Return”完成设置。

(三)启用或禁用行间生成
你可以通过以下两种方法启用或禁用行间生成功能:
- 方法一:点击状态栏的通义灵码图标,在弹出的窗口中快速启用或禁用行间生成功能。你还可以配置本地离线模型和云端大模型的启用状态,以及它们的优先级。

- 方法二:在插件设置页面中启用或禁用行间生成,并支持设置生成的长度。

(四)启用或禁用函数的行间快捷入口
在通义灵码的智能问答窗口中,点击“设置”,找到“函数的行间快捷入口”设置项,可以进行启用或禁用该功能的操作。

(五)配置 IDE 原生补全和行间生成的展示规则
打开插件设置页面,在设置中可以勾选是否同时展示行间自动生成建议和 IDE 原生下拉补全。
默认情况下,该选项是不勾选的,即仅显示其中一种建议。

通过以上步骤,你可以在 Visual Studio Code 中成功安装、登录并配置通义灵码,从而在开发过程中充分利用其智能辅助功能,提高工作效率和代码质量。





更多建议: