PyCharm 新界面 - 简洁外观与功能优化
PyCharm 的新用户界面(UI)是经过重新设计的外观。它旨在减少视觉复杂性,提供对基本功能的轻松访问,并根据需要逐步展示复杂功能——从而带来更简洁的外观和感觉。
主要变化包括简化主工具栏、新的工具窗口布局、新主题和更新的图标。

主题、图标、字体
- 新的浅色、深色和浅色带浅色标题栏颜色主题具有改进的对比度和一致的颜色调色板。
浅色主题 深色主题 

- 在所有支持的操作系统上,用户界面使用 Inter 字体。
- 新的图标集具有更易区分的形状和颜色,设计用于易读性和视觉平衡。
窗口头部
几个小部件位于窗口头部的工具栏中。从左到右:

- 主菜单(仅限 Windows 和 Linux)主菜单现在隐藏在菜单图标下。要访问菜单类别,点击图标或按 Alt + 0。元素将水平出现在其他头部小部件上方。你可以将主菜单显示为单独的工具栏:进入设置 | 外观与行为 | 外观并启用在单独工具栏中显示主菜单选项。或者,进入视图 | 外观并启用在单独工具栏中显示主菜单。
- 项目小部件该小部件显示当前项目的名称,允许在最近的项目之间切换,创建新项目,以及打开现有项目。
- VCS 小部件该小部件显示当前分支,允许切换分支,并提供最受欢迎的 VCS 操作,如更新项目、提交和推送更改。它取代了以前位于主窗口底部状态栏中的分支小部件,以及以前位于右上角导航栏中的 VCS 操作图标。
- 运行小部件该小部件允许你启动运行/调试配置,选择其他配置来运行,并更改当前配置的模式(运行或调试)。你可以使用此小部件编辑、固定或删除配置。当进程运行时,你可以使用小部件重新启动或停止它。
小提示
窗口头部的工具栏是可定制的。你可以添加和删除小部件和按钮,更改工具栏颜色和项目图标,或者隐藏工具栏。
虽然新的窗口头部小部件从主工具栏提供了更多功能,但它们将操作隐藏在下拉菜单中,以简化布局。
快速将操作添加到工具栏
如果你在主工具栏上缺少某个操作,可以从热门操作列表中添加它。
- 右键单击工具栏,指向添加到主工具栏,然后从列表中选择要添加的操作。
如果要添加的操作不在热门操作列表中,请使用自定义主工具栏对话框。

所选操作将出现在工具栏上。你可以使用自定义主工具栏对话框删除它或更改其图标。
工具窗口具有新的布局和行为:
- 工具窗口栏具有大图标,便于视觉导航和更简洁的外观。你可以在紧凑模式下选择小图标。将鼠标悬停在其图标上以查看工具窗口名称。

- 如果你总是想看到工具窗口名称,右键单击工具窗口栏并选择显示工具窗口名称。

- 左右栏上部的工具窗口图标在 IDE 窗口的左右两侧打开垂直工具窗口。
栏下部的图标在 IDE 窗口底部打开水平工具窗口。
- 使用垂直和水平拆分来排列工具窗口:将工具窗口图标沿侧边栏拖动,并在垂直拆分的分隔符下或在另一个侧边栏上释放。
- 更多工具窗口按钮显示尚未出现在任何工具窗口条上的工具窗口。当选择工具窗口时,它将打开,其按钮将出现在此工具窗口的默认条上。
小提示
拖动工具窗口图标或使用其上下文菜单将它们移动到 IDE 窗口中的其他位置。
编辑器标签页
- 标签页使用更多空间和更大字体,便于更好地阅读。
- 现在使用多个编辑器标签页更加方便:如果标签页无法适应屏幕,你可以在使用滚动条、缩小标签页以适应所有标签页在屏幕上,或将标签页置于行中之间进行选择。进入设置 | 编辑器 | 常规 | 编辑器标签页 | 显示标签页在并选择所需的选项。
滚动 缩小 多行 


行号旁
- 断点现在默认放置在线号上方,以节省水平空间。
你可以将断点放置在线号旁边:按 Ctrl + Shift + A,输入断点在线号上,并禁用该选项。
- 折叠图标已更新。未折叠区域的图标在悬停时显示,以减少杂乱的外观。
你可以配置 IDE 始终显示折叠图标:进入设置 | 编辑器 | 常规 | 代码折叠并选择始终旁边显示代码折叠箭头。
- 注释 (Git Blame) 具有更新的调色板,可帮助您更快地查看最近的更改。

导航栏
导航栏现在位于主窗口底部的状态栏中。

如果你更喜欢以前的位置,可以将其移回顶部,甚至完全关闭。为此,请进入主菜单并选择视图 | 外观 | 导航栏。
紧凑(Compact)模式
在此模式下,IDE 具有减少的工具栏和工具窗口标题高度,缩小的间距和填充,以及更小的图标和按钮。此模式适用于较小的屏幕。
启用紧凑模式
- 在主菜单中,进入视图 | 外观 | 紧凑模式。
- 按 Ctrl + Alt + S 打开 IDE 设置,选择外观和行为 | 外观,并启用紧凑模式选项。
| Compact 模式开启 | Compact 模式关闭 |
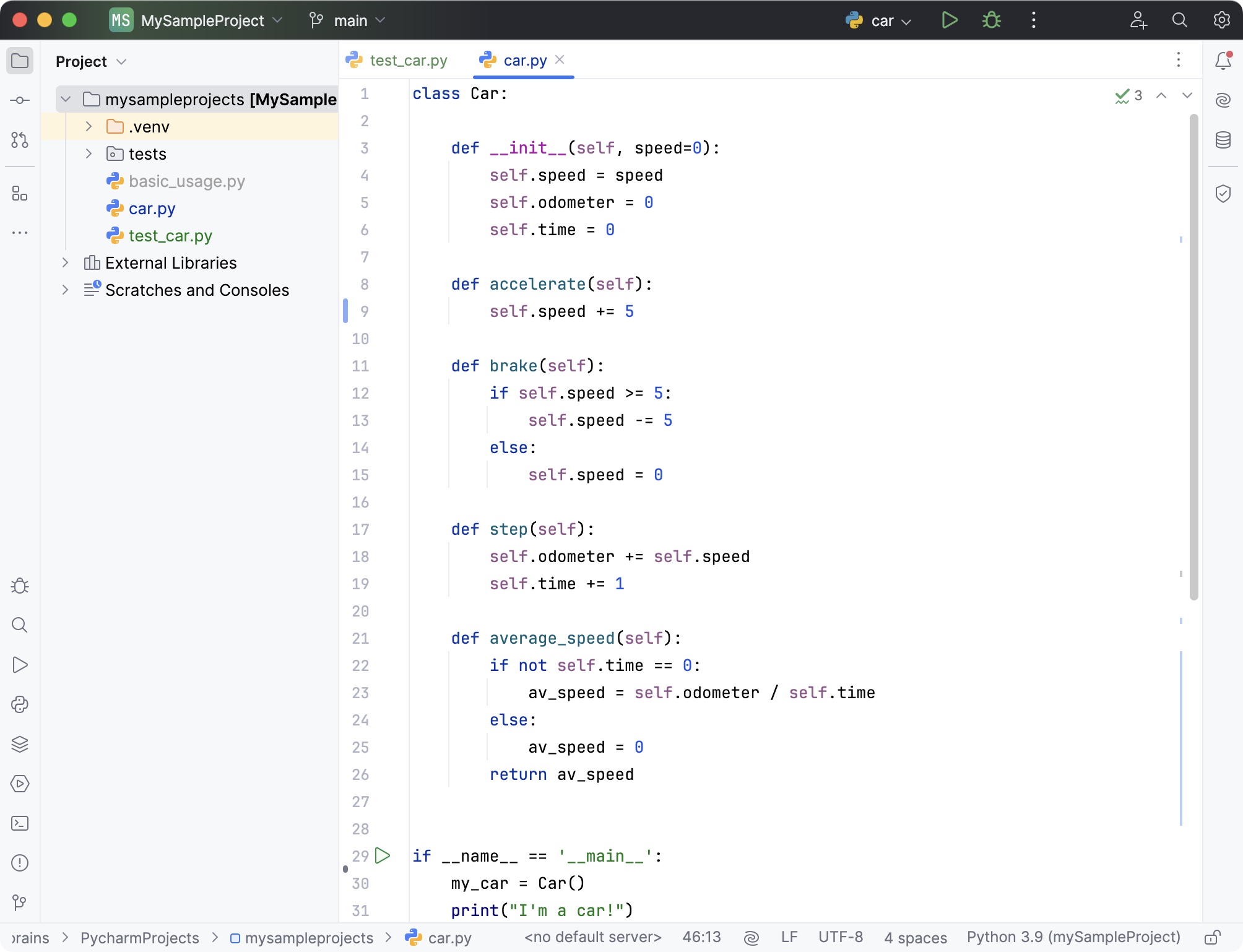 | 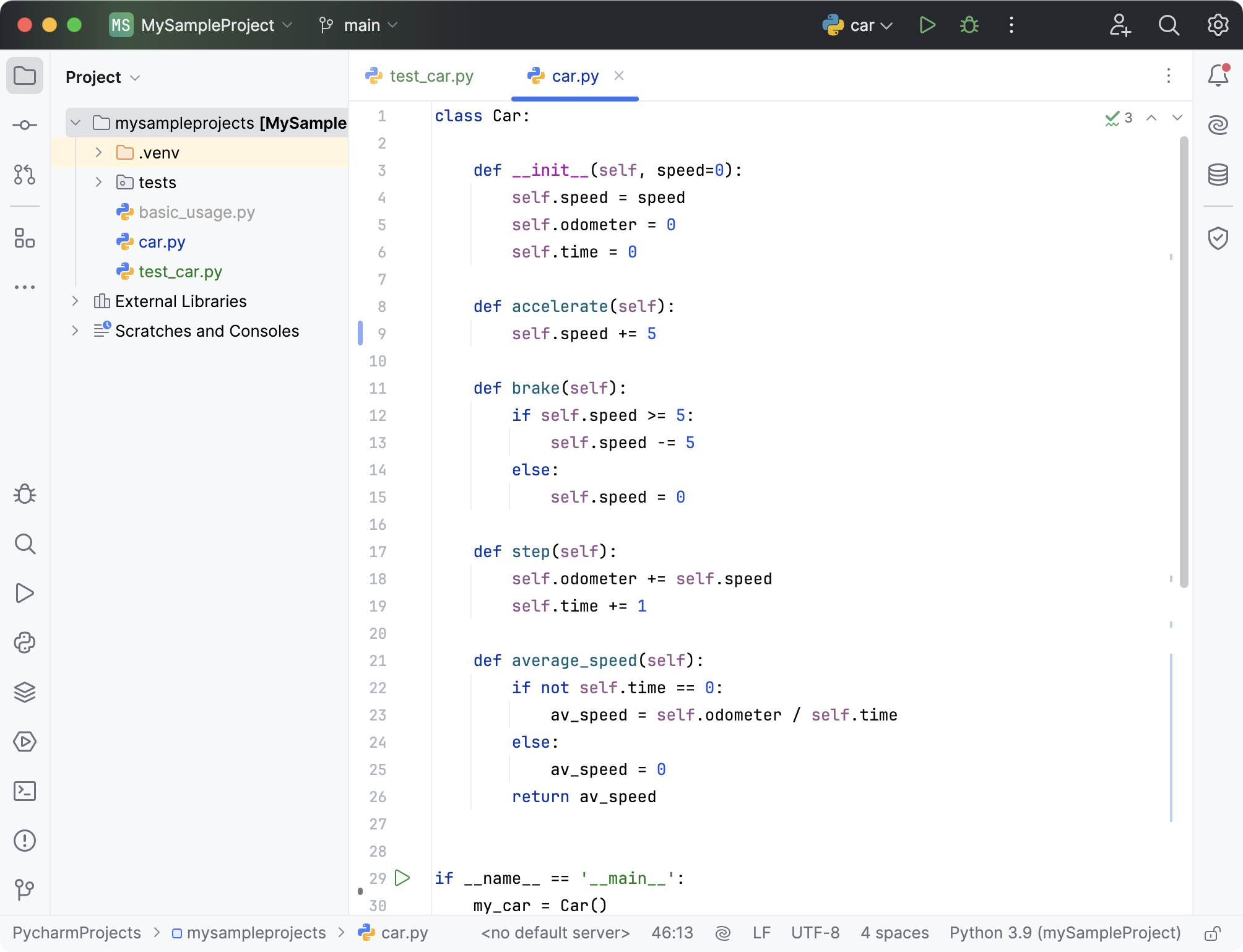 |

 免费 AI IDE
免费 AI IDE



更多建议: